iAnyGo iOS App Users Guide
Part 1: iAnyGo iOS App interface
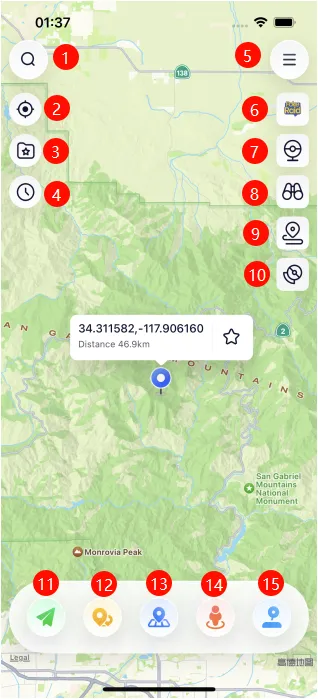
01: Enter Address/Search Destination
02: Positioning to current location
03: Map Collection
04: History Records
05: Menu
06: Search for Pokemon and Raid
07: PokeStop Mode
08: Field Research
09: Official Task Route
10: Pokemon Go Tools
11: Single-Spot Movement Button
12: Multi-Spot Movement Button
13: Change Location Button
14: Jump Teleport Button
15: Joystick Movement Button
Part 2: How to Use iAnyGo iOS App to Change location?
Feature 1: Change GPS LocationLaunch the iAnyGo iOS App on your iPhone and choose a location on the map or use the search bar at the top to find the location/coordinates you want to go. Tap the first button in the bottom right corner - Change Location. Your location has been successfully changed.
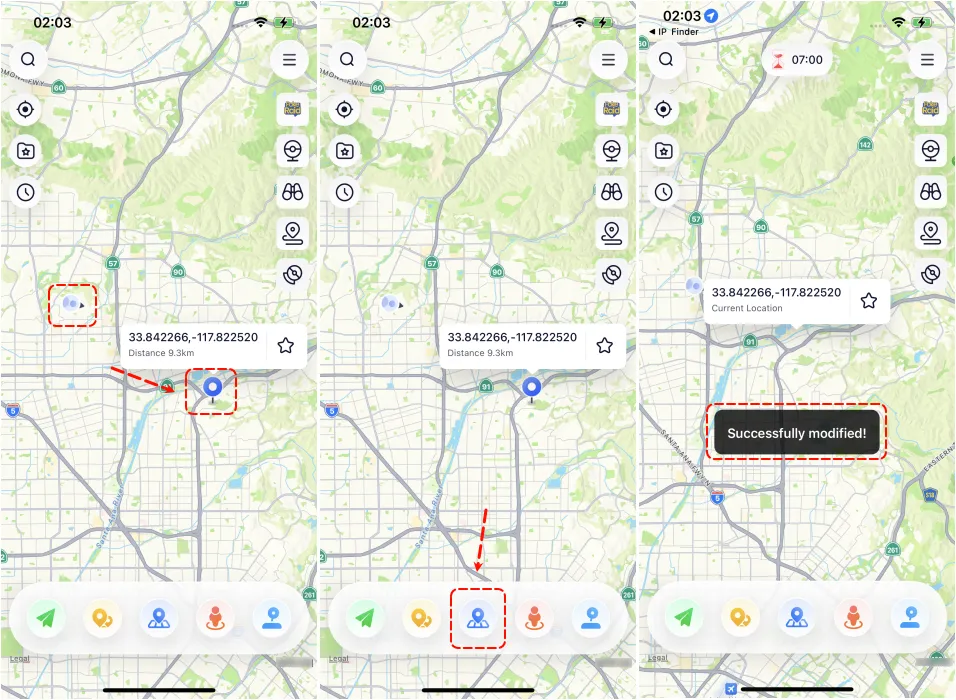 Feature 2: Single - Spot Movement
Feature 2: Single - Spot Movement
Select the location you want to go on the map or use the search bar above to find the location/coordinates you want to go to. In the "Speed" section, set the virtual moving speed of the virtual coordinate point (speed range: 1m/s~30m/s). Hit the second single-spot movement button in the lower right corner.
The program will automatically plan a route along the road grid from the starting point to the destination coordinate point and mark it on the map, then start moving. You can change the moving speed, pause or abort the moving process during the movement at any time.
(Tip: To prevent your Pokemon account from being soft banned, it is suggested that your movement speed does not exceed 2.9 m/s.)
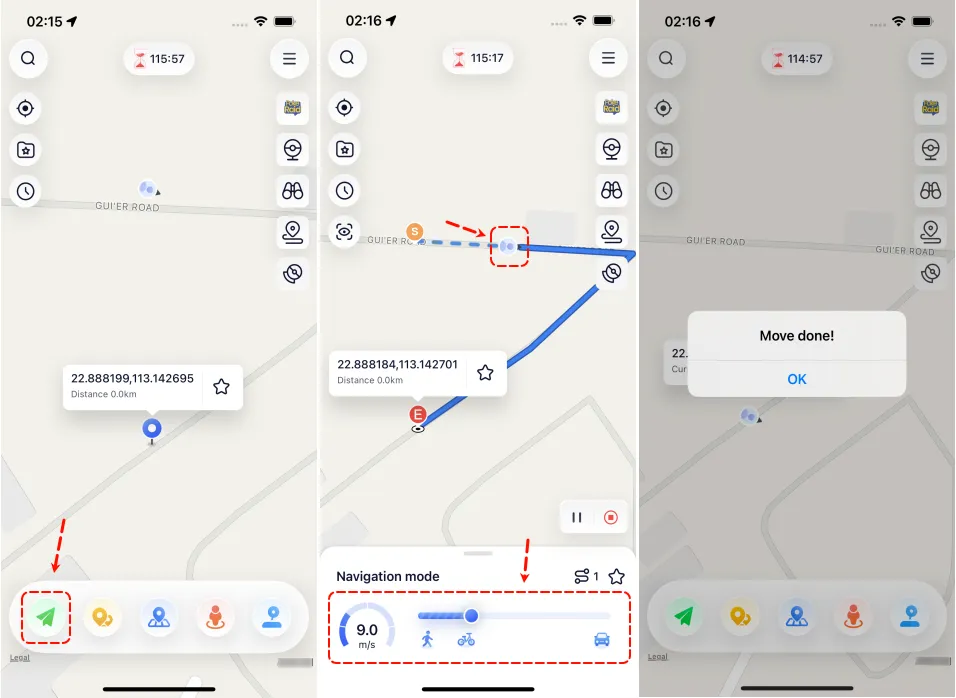
You can choose to repeat the movement along this route, selecting either a round trip or loop. The number of repetitions can be set freely.
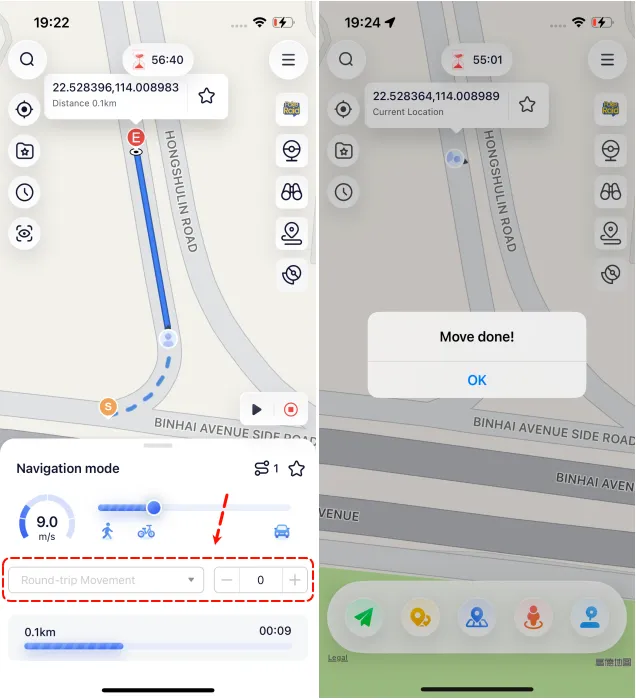 Feature 3: Multi - Spot Movement
Feature 3: Multi - Spot Movement
Click on the third multipoint move button in the lower right corner. The application will enter the multi-spot movement mode. Click on the map to select or search for coordinate points, define route nodes, and customize move routes. Click the Undo or Reset function button at the bottom left to return to the last marked route node, or directly clear all planned route nodes.
In the "Speed" section, set the virtual moving speed of the virtual coordinate point (speed range: 1m/s~30m/s). Click the "Start Moving" button. The program will automatically follow the planned route and start moving at the set speed. (Tip: You can change the moving speed, pause, or abort the moving process at any time during the moving process).
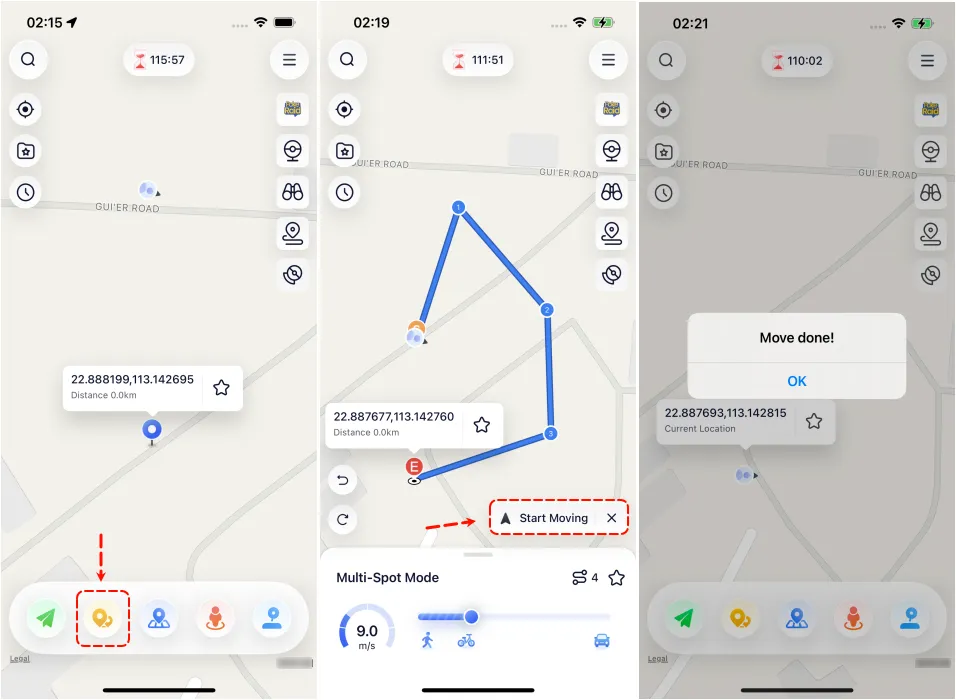
You can choose to repeat the movement along this route, selecting either a round trip or loop. The number of repetitions can be set freely.
 Feature 4: Jump Teleport Movement
Feature 4: Jump Teleport Movement
Click "Jump Teleport" and select any spot on the map to create a custom route. Tap "Jump" to start, or choose the auto-jump mode after the cooldown period. You can click the "Back" button to return to the previous location.
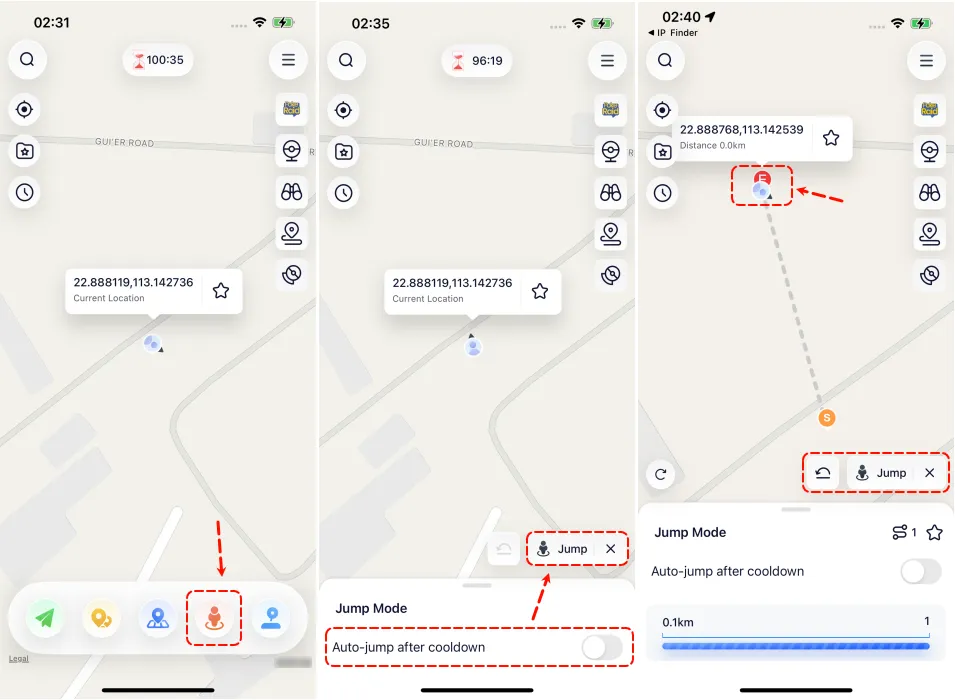
Click the fifth button on the bottom - Joystick Movement Mode. Set the movement speed. Drag the slider to set the speed at which you want to move. You can choose walking, biking, or driving speed. Tap the triangle icon button to start moving.
While moving, use the buttons in the circle to freely adjust the direction in 360 degrees. You can also tap the Exit button to exit Joystick Movement Mode.
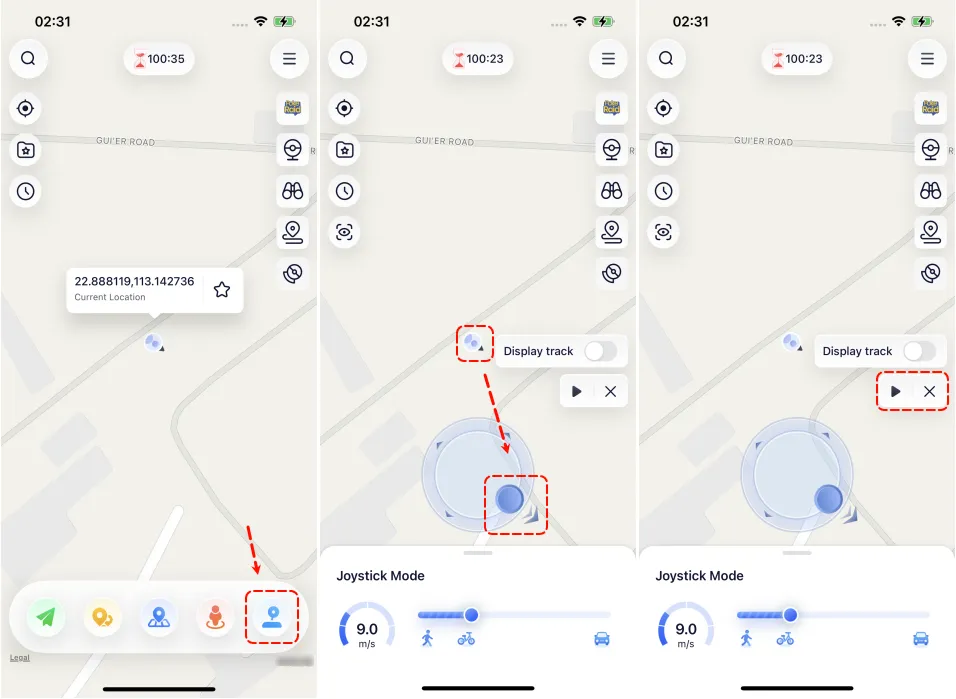 Feature 6: PokeStop Routes
Feature 6: PokeStop Routes
Explore nearby PokéStops with the new PokeStop mode. Simply launch the iAnyGo iOS app and select "PokeStop Mode." You can opt for either Fast Mode or Full Mode, and the app will create a route for you. Adjust your speed and the number of PokéStops to visit, then start your journey to gather items and rewards more efficiently.
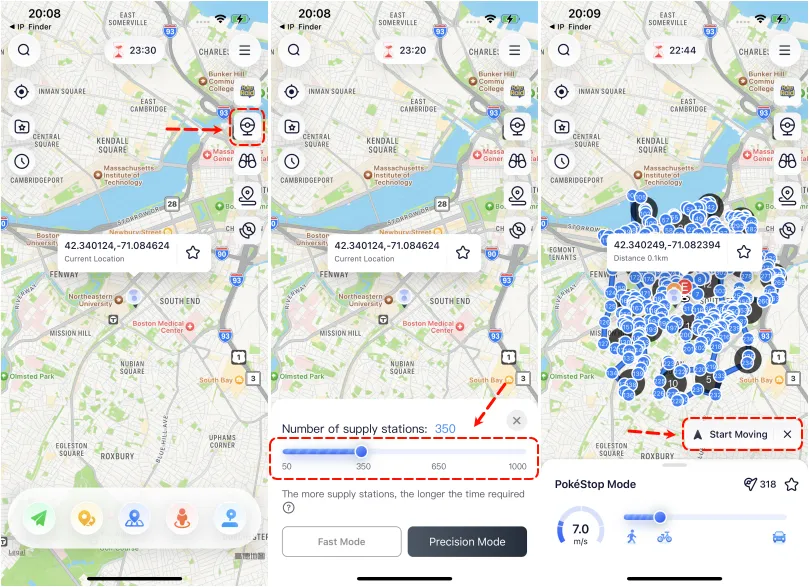 Feature 7: D-Max Pokemon Mode
Feature 7: D-Max Pokemon Mode
Launch the iAnyGo iOS app and choose the fifth option on the right, labeled "D-Max Pokemon Mode," to discover nearby Dynamax and Gigantamax Pokémon. Select a Pokémon icon to view details about the giant Pokémon.
To visit the location and catch Dynamax and Gigantamax Pokémon, press the "Go" button. Alternatively, use the "Copy" button to save the GPS coordinates and collaborate with friends to challenge Dynamax Pokémon together.
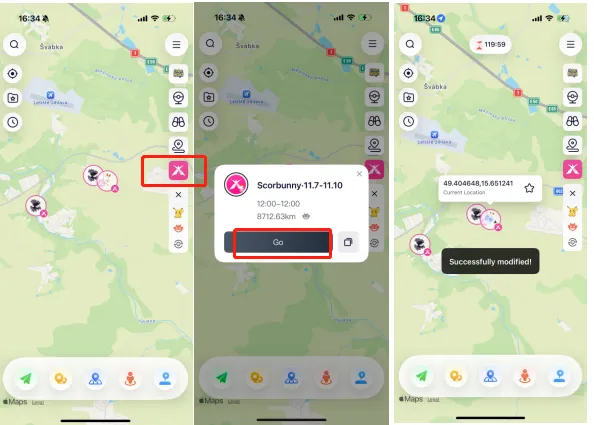 Feature 8: Official Task Routes
Feature 8: Official Task Routes
Use the Official Task Routes feature to easily discover nearby routes and collect Zygarde Cells as you travel.
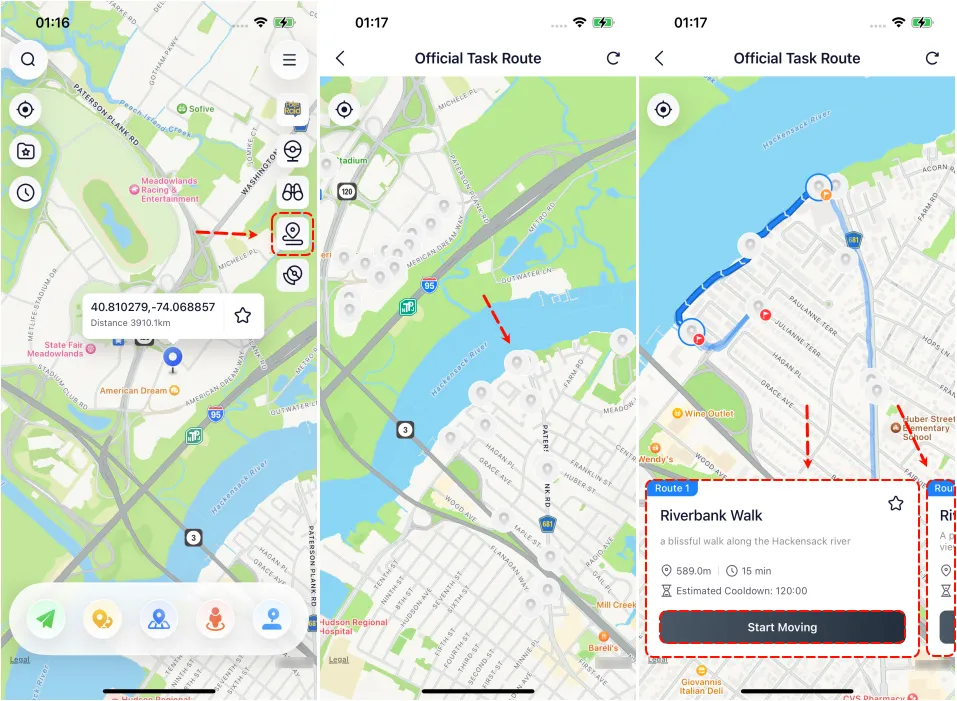 Feature 9: Field Research Task List
Feature 9: Field Research Task List
The Field Research Task List feature lets you quickly view all available Field Research tasks and rewards, making it easy to choose the tasks you want to accept with a single tap. Please note that this feature's data is currently from Taiwan.
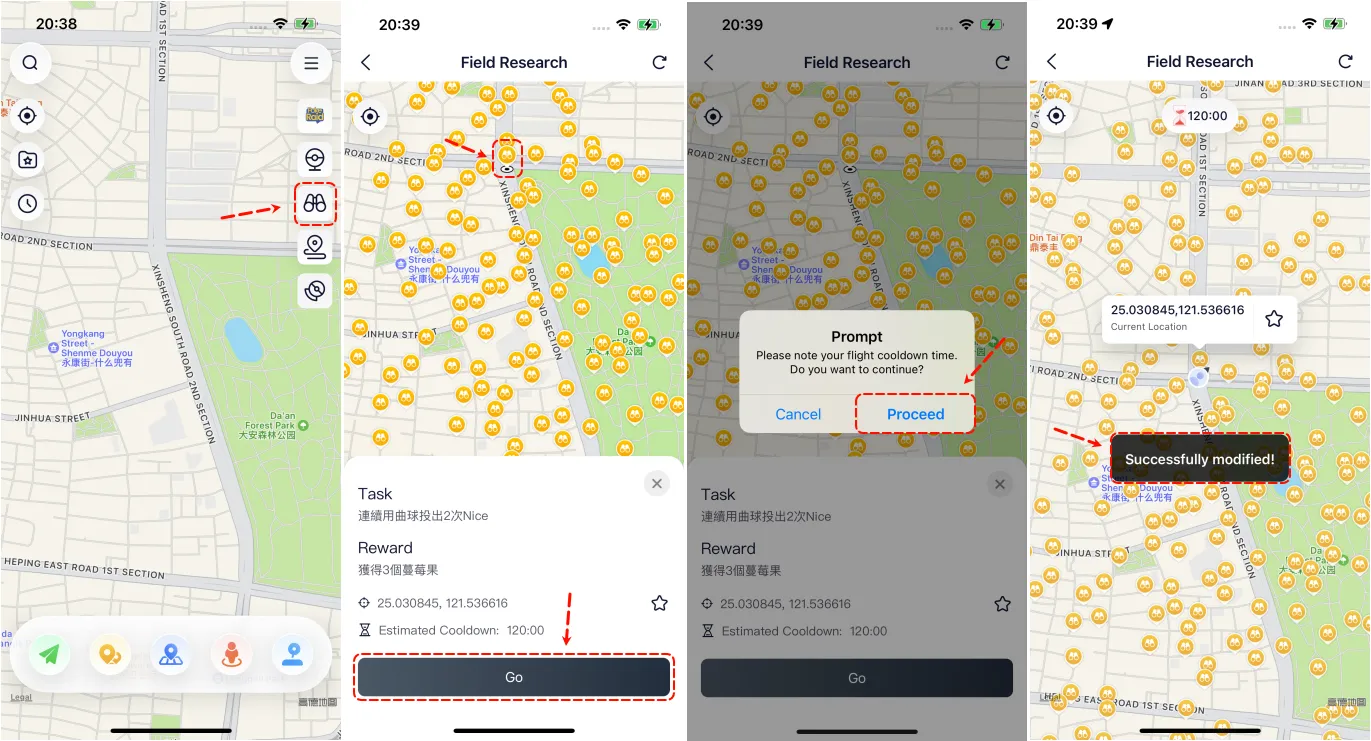
Part 3: How to Easily Search for Pokemon and Raids
Searching for PokemonSelect the "Poke Raid" option and enter the Pokemon's name or number. Click on the Pokemon's details and press the "Go" button. This takes you to the main interface of the iAnyGo iOS app. And you can tap the "Change Location" button to update your location and catch the Pokemon.
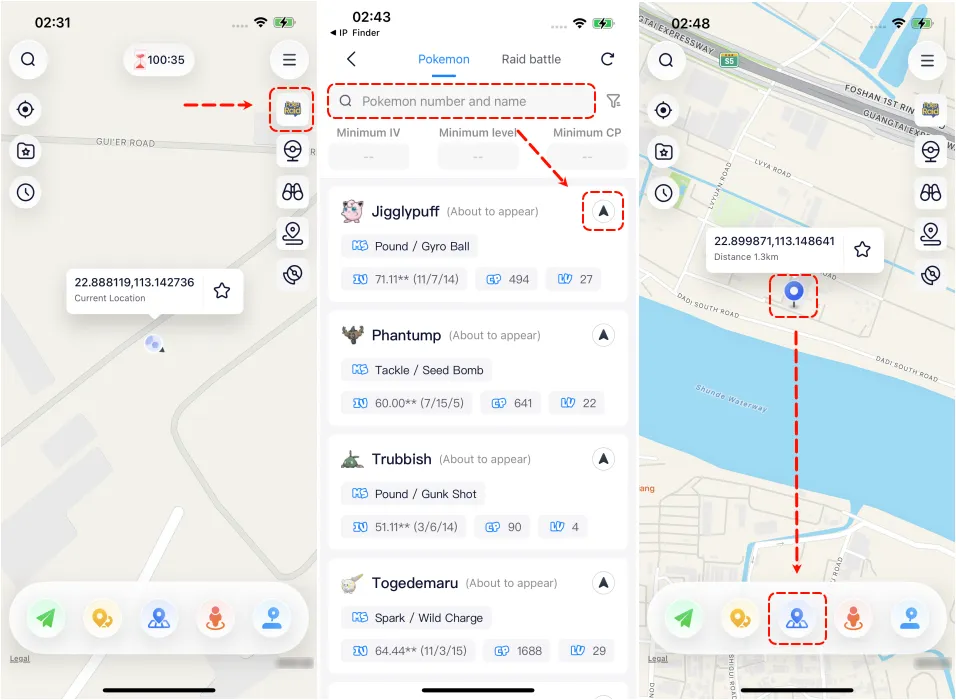 Searching for Raids
Searching for Raids
Select the "Poke Raid" option and then tap "Raid Battle." Choose any raid from the list to see its location. Press the "Go" button and use the "Change Location" feature to navigate to the specified location and join the raid.
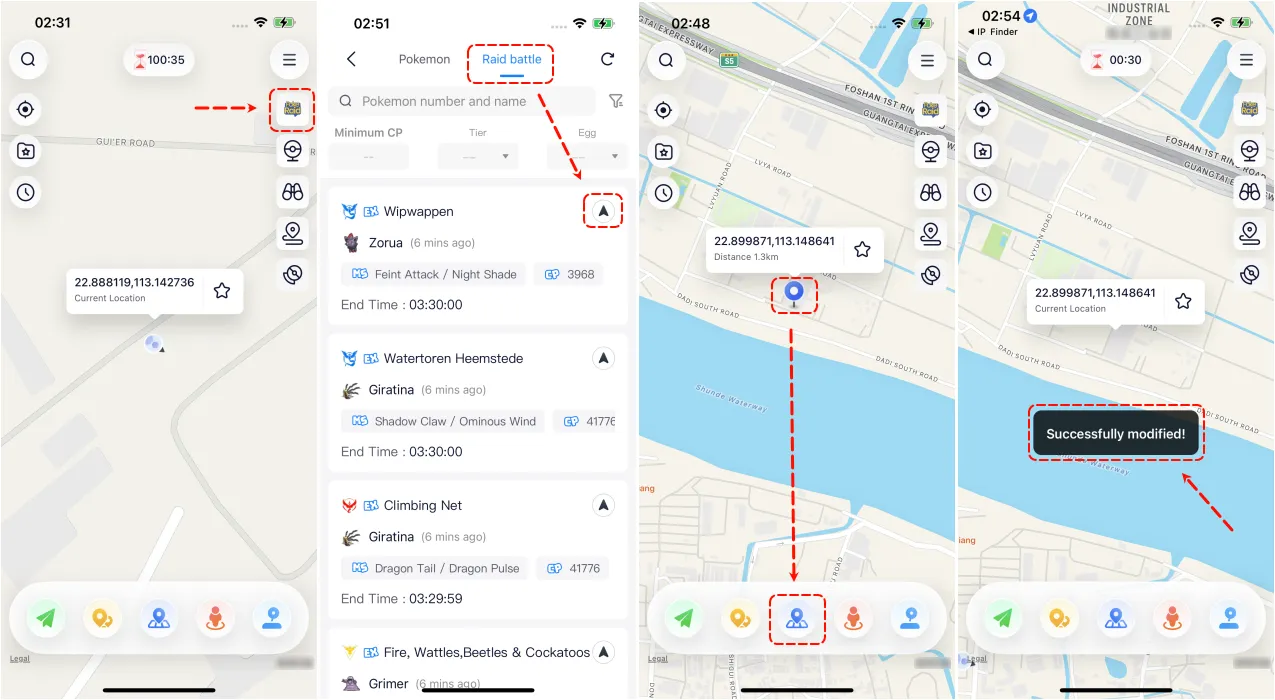
Part 4: iAnyGo Map Gestures
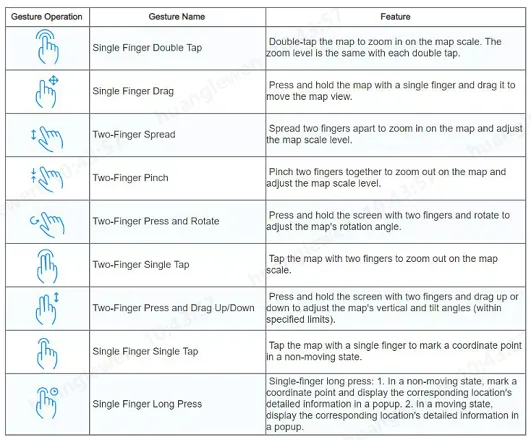
Part 5: Flight Cooldown Time Feature in iAnyGo (v2.0 and above)
The concept of "cooldown" in Pokemon Go typically refers to the time players must wait between certain actions to prevent cheating or exploiting the game mechanics. For example, when interacting with PokéStops or catching Pokémon, there is a cooldown period before players can perform those actions again in the same location. This cooldown period helps maintain balance and fairness in the game.
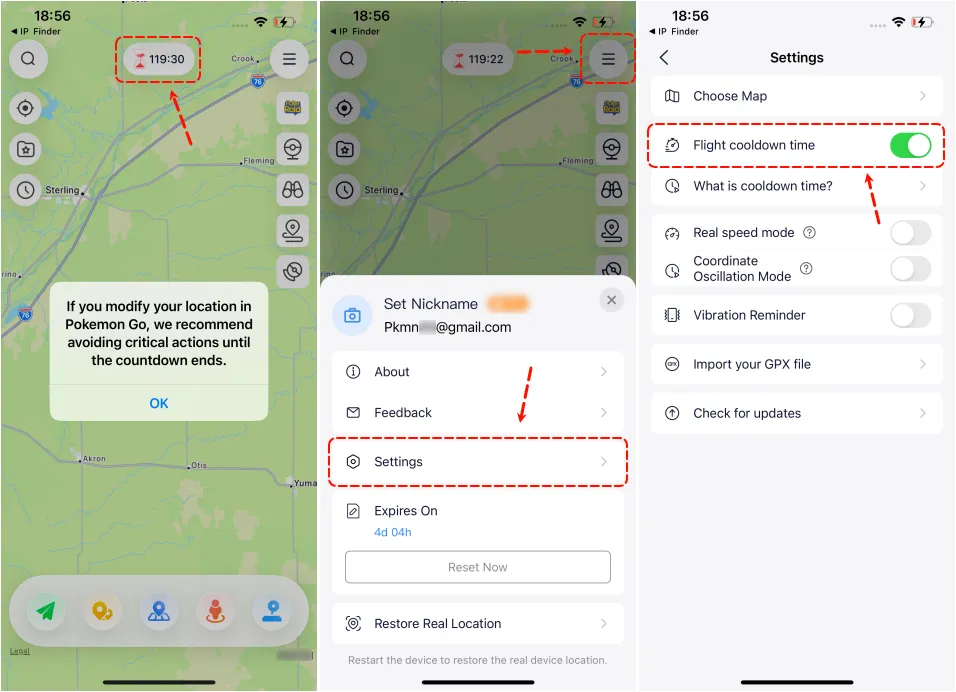
If you are not a Pokémon Go player, or think that the "Flight Cooldown Time" feature does not affect you much, you can open the "Flight Cooldown Time" settings pop-up and deactivate it via the "Settings Icon - Turn Off Flight Cooldown Time" button on the program menu floating overlay.
Part 6: Map Collection, History Records and Styled Map Selection
Map CollectionFor some useful routes, users may want to collect them. The iAnyGo iOS app provides the ability to collect these routes. You can edit the route here or tap the arrow to get access to the collected route.
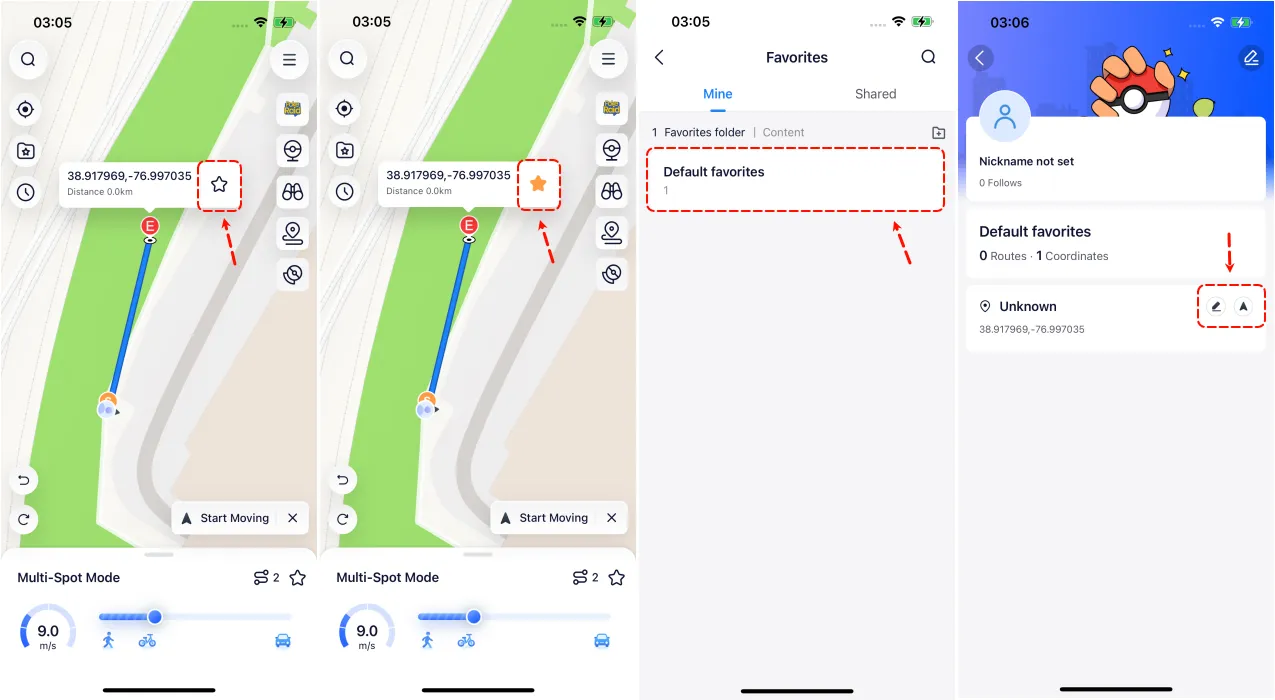 Historical records
Historical records
When you want to revisit a previously traveled route, simply tap this button in the history to view it. You can also tap the arrows to instantly return to a historical location you've visited before.
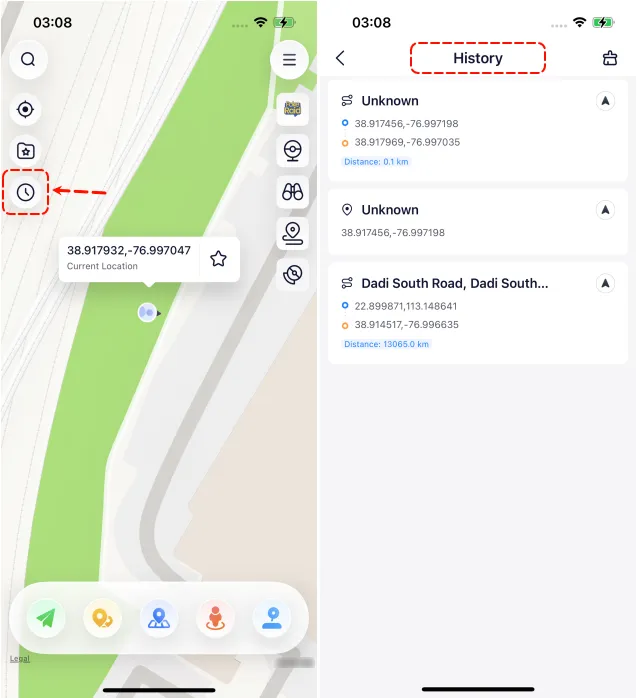 Styled Map Selection
Styled Map Selection
If you want to experience a different map style, you can click on the "Choose Map" button in the menu bar. You can now see six map styles. Select your favorable style. After completing the map style selection, exit the current page to confirm that the map style switch is successful.
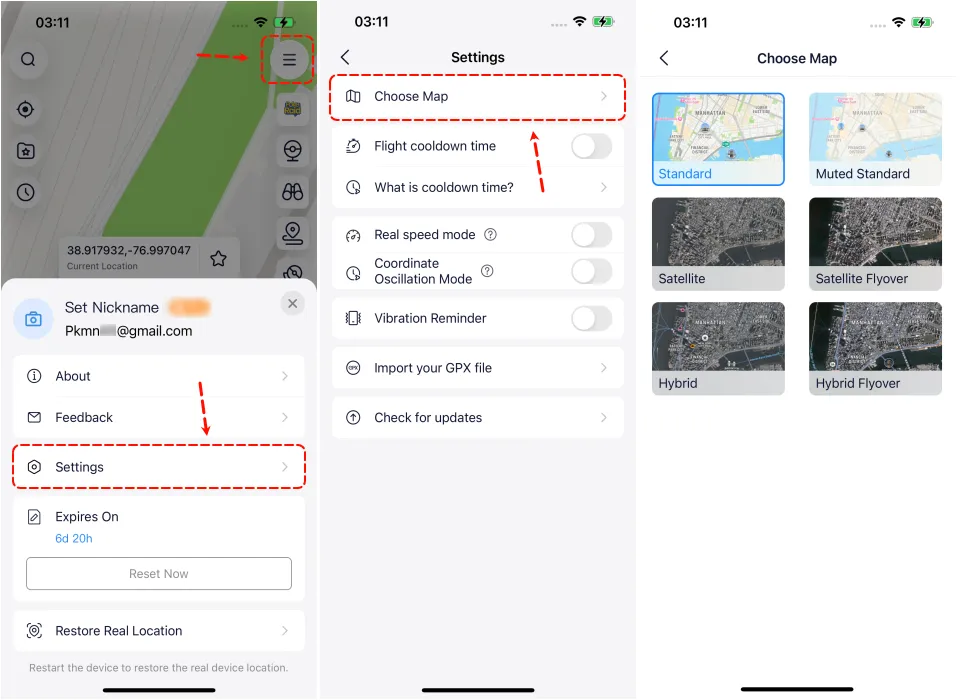
Part 7: How to Restore Real Location
For iOS 17 users: Restart the device to restore the real location.
For iOS 16 and earlier versions: Click the "Restore Real Location" button to revert to the real location.
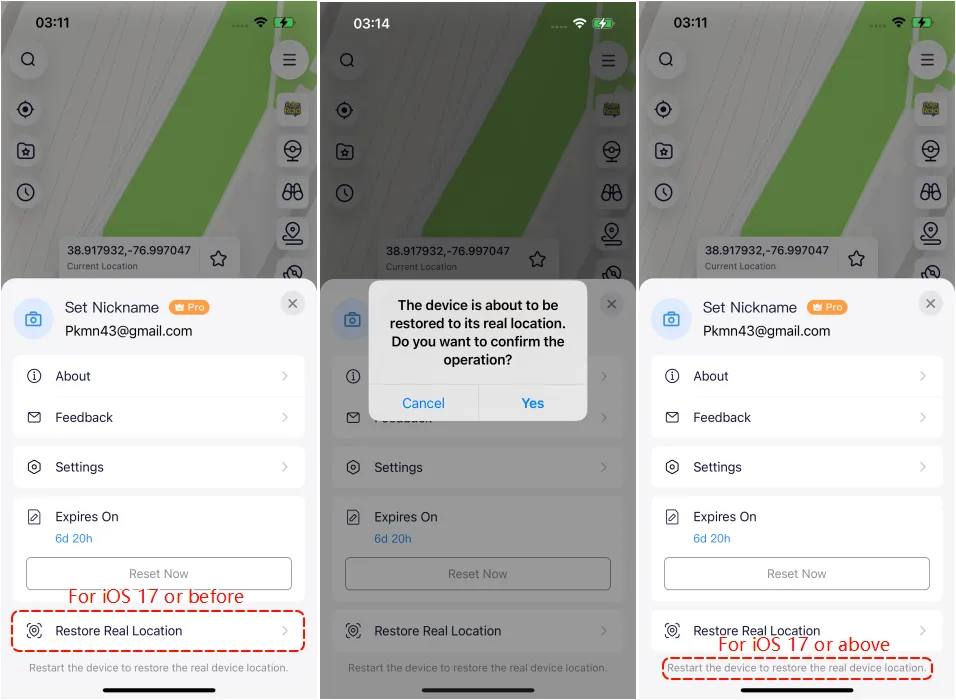
Still need help? Contact iAnyGo Support Team.